ไฟล์นามสกุลอะไรบ้างที่ใช้กับทั้งสองโปรแกรมนี้ได้ เท่าที่เคยใช้มา ไฟล์เสี่ยงที่ใช้ได้ก็มีนามสกุล .wav .mp3 .wma ส่วนไฟล์วิดีโอที่ใช้ได้ก็มีไฟล์นามสกุล .wmv .mp4 ไฟล์นามสกุลอื่นๆ ถ้าใช้ไม่ได้เวลาที่เราเปิดไฟล์โปรแกรมจะปฏิเสธทันที
• ไฟล์นามสกุล wma จะประมวลผลช้า
• ไฟล์ที่กำลังเปิดใช้อยู่ ในโปรแกรม Nero WaveEditor ไม่สามารถเปิดใช้ในโปรแกรม Adobe Audition 1.5 พร้อมกันได้ จะต้องปิดที่ Nero WaveEditor ก่อนครับ
เริ่มขั้นตอนการกำจัดเสียงรบกวนกันเลยครับ
ขั้นแรกผมขอให้ใช้เพลงนี้เป็นเพลงทดลอง เพื่อจะได้อธิบายแล้วเข้าใจได้ตรงกันครับ
คือเพลง น้ำสังข์ น้ำตา – ยอดรัก ลูกพิจิตร โหลดได้ตามลิงค์นี้เลยครับ
http://www.mediafire.com/download/806u8viuw6lat2rเพลงนี้มีเสียงรบกวนอยู่พอสมควร เสียงทึบ เบสบวม เมื่อโหลดแล้วก็เปิดโปรแกรม Nero WaveEditor เสร็จแล้วลากไฟล์มาใส่ได้เลยครับ ตามภาพนี้เลย
ขั้นตอนที่ 1 เฟดหัวเพลง ให้คลิคบนเส้นกร๊าฟแล้วกลิ้งลูกกลิ้งบนหลังเมาส์ (scroll) เพื่อขยายดูที่หัวเพลงว่าตั้งแต่เริ่มมาจนถึงเสียงแรกที่เราได้ยินยาวเท่าไหร่ ปกติจะกำหนดให้ยาวประมาณ 1.5 วินาที (ดูที่สเกลด้านบน) ถ้ายาวให้ตัดออก โดยคลิคที่กร๊าฟ แล้วประมาณว่าจะเอาออกเท่าไหร่ แล้วใช้เครื่องมือที่เป็นรูปกรรไกรตัดออกจนได้ตามความต้องการ แต่ในเพลงนี้ยาวไม่ถึง 1.5 วินาที ต้องแก้ไขโดยวิธีการต่อหัวเพลงให้ยาวขึ้น วิธีการก็คือ คลิคบนเส้นกร๊าฟแล้วเลือกเอาว่าจะใช้ประมาณเท่าไหร่ แล้วคลิคที่คำสั่ง แก้ไข เลือก คัดลอก แล้วไปคลิคตรงที่เราจะต่อ เสร็จแล้วกลับไปคลิคที่แมนูแก้ไข เลือกคำสั่งวาง จนกว่าจะพอดี
วิธีการที่อธิบายมานี้ผมว่ามันไม่สะดวกครับต้องขยับเมาส์หลายครั้งหลายหน สำหรับผมถนัดที่จะใช้คำสั่งบนคีย์บอร์ดมากกว่า คือ ถ้าจะคัดลอก ผมจะเลือกพื้นที่แล้วกดที่แป้นพิมพ์ ที่ปุ่ม ctrl พร้อมกับปุ่ม c ถ้าจะวาง ใช้ปุ่ม ctrl พร้อมกับปุ่ม v
ส่วนการจะฟังเพลงตัวอย่าง ใช้วิธีการเคาะที่แป้นยาวบนคีย์บอร์ด เคาะครั้งแรกคือเปิด เคาะซ้ำอีกครั้งคือปิดครับ
เมื่อได้ความยาวของหัวเพลงตามที่ต้องการแล้ว ให้เลือกพื้นที่ตั้งแต่โน้ตตัวแรกถอยหลังมาถึงหัวเพลง แล้วใช้คำสั่ง ระดับเสียง – เฟดอิน – เอ็กซ์โปเนนเชียล ตามภาพประกอบครับ
ขั้นตอนที่ 2 เฟดท้ายเพลง ใช้วิธีการเช่นเดียวกันกับการเฟดหัวเพลง ก็คือ ถ้ายาวก็ตัด ถ้าสั้นก็ต่อ ให้ความยาวท้ายเพลงอยู่ที่ประมาณ 1 วินาที แต่ใช้คำสั่งกลับกันคือ ระดับเสียง – เฟดเอาท์ – เอ็กซ์โปเนนเชียล ตามภาพประกอบครับ
ขั้นตอนที่ 3 กำจัดเสียงรบกวน ครั้งที่ 1 3.1 กด ctrl พร้อมกับแป้นอักษร a เพื่อเลือกเต็มพื้นที่ไฟล์เพลง แล้วเลือกคำสั่ง เพิ่มขีดความสามารถ - วิเคราะห์เสียงรบกวน รอสักครู่เมือโปรแกรมวิเคราะห์เสร็จจะมีข้อความบอกพร้อมเสียงเตือน กด ok
3.2 ไปที่คำสั่งเพิ่มขีดความสามารถอีกครั้ง เลือกที่ ดีคลิคเกอร์ คลิคเข้าไปได้เลย
3.2.1 คลิคเข้าไปล้วจะมีหน้าต่างใหม่เกิดขึ้น ไปเลือกที่ ลบคลิคและรอยปริ จะทดลองฟังดูได้โดยการกดปุ่มเล่น (สีเขียว) เสร็จแล้วกด ตกลง
แนะนำให้ฟังเพลงหนึ่งรอบ เพื่อที่จะได้รู้ว่าเพลงนี้มีตำหนิตรงไหน แต่ถ้าไม่ฟังแล้วข้ามไปกดตกลงเลยนั้น โปรแกรมก็ยังคงทำงานตัดเสียงรบกวนตามปกติไม่มีผลต่อการทำงานของโปรแกรมอย่างได
3.2.2 เมื่อเสร็จสิ้นกระบวนการตาม 3.2.1 แล้ว ให้บันทึกไฟล์ครั้งที่ 1 โดยไปที่ คำสั่ง ไฟล์ – บันทึกเป็น จะมีหน้าต่างใหม่เกิดขึ้น เข้าไปตั้งคุณสมบัติได้เลยครับ สำหรับผมจะใช้วิธีการสร้างโฟลเดอร์ใหม่ขั้นมาสำหรับบันทึกไฟล์แต่งเสียงโดยเฉพาะ เสร็จแล้วไปกำหนดชื่อเพลง ชื่อนักร้อง ข้างท้ายให้ใส่หมายเลขกำกับ (ผมใส่เลข 1) เสร็จแล้วไปที่ปุ่ม ตัวเลือก กดเข้าไปจะมีคุณสมบัติของไฟล์ที่จะบันทึกมาให้เลือก ผมเลือกที่ mp3 : 320 kบิต, 44100 hz, สเตอริโอ เสร็จแล้วกดตกลง ครับ เมื่อทุกอย่งเรียบร้อยแล้ว กด save ครับ
3.2.3 เมื่อบันทึกไฟล์เรียบร้อยแล้ว ให้มาใช้คำสั่ง เพิ่มขีดความสามารถ – วิเคราะห์เสียงบกวน อีกครั้งหนึ่ง
3.2.4 เมื่อวิเคราะห์เสียงรบกวนเสร็จแล้ว ให้ ให้ใช้คำสั่ง เพิ่มขีดความสามารถ – ดีคลิคเกอร์ โดยเลือกคำสั่ง ลบรอยปริจางๆ แล้วกด ตกลง
3.2.5 ใช้คำสั่ง เพิ่มขีดความสามารถ - ตัดเสียงซ่ากล้อง จะมีหน้าต่างใหม่ลงมา เข้าไปตั้งค่าโดยกำหนดเป็นเปอร์เซ็นต์ (ค่าสูงสุดไม่ควรเหิน 3%) เพราะจำทำให้รายละเอียดต่างๆ ลดลงไปมาก เมื่อทดลองฟังจะเห็นในจอแสดงผลเปลี่ยนเป็นสีแดง เสร็จแล้วกด ตกลง
3.2.6 ใช้คำสั่ง เพิ่มขีดความสามารถ กล่องเครื่องมือฟิลเตอร์ จะมีหน้าต่างขึ้นมาให้ตั้งค่า ดูตามนี้เลยครับ
- ที่ช่อง แบนด์พาสฟิลเตอร์ ให้ติ๊กเครื่องหมายในช่องนี้ ถัดลงมาอีกแถว ตรงช่อง “สูงกว่า” ให้เลื่อนมาทางขวาสุด ตัวเลขจะอยู่ที่ 22050 หน่วยเป็น Hz
- ที่ช่อง “ต่ำกว่า “ (ช่องนี้ใช้ควบคุมเสียงเบส) เนื่องจากเพลงนี้เป็นเพลงที่มีปัญหาเรื่องเสียงเบสที่มากเกินไป จึงต้องตั้งตัวเลขให้เสียงเบสลดลง โดยวิธีการ scroll เมาส์แล้วทดลองฟัง ผมลองฟังแล้ว เพลงนี้ควรจะตั้งตัวเลขที่ 150 หน่วยเป็น Hz
- ที่ช่อง “น็อชฟิลเตอร์” เป็นช่องที่กำหนดตำแหน่งของเสียงสูง เสียงกลาง และเสียงต่ำ ช่องเสียงสูง(บนสุด) ผมตั้งไว้ที่ 22050 ช่องกลาง ลองเลื่อนดูแล้วฟังไปด้วย ผมตั้งไว้ที่ประมาณ 15600 ส่วนช่องล่าง เป็นเสียงต่ำ ลองเลื่อนดูแล้ว ผมตั้งไว้ที่ 1280
เมื่อลองเลื่อนทั้งสามช่องที่ว่านี้ให้ทดลองฟังไปด้วย ด้านเสียงสูงอาจจะไม่รู้สึกอะไรนัก แต่เสียงกลางและต่ำจะสังเกตุได้ว่าดูเหมือนตำแหน่งจะเลื่อนไปตามค่าที่เราตั้ง ลองเลื่อนดูจนกว่าจะพอใจ
- ดูที่ช่องบนสุด ติ๊กเครื่องหมายในช่อง “ผู้ใช้ถอนฟิลเตอร์ริสพอนส์” แล้วดูที่เส้นสีเขียว เอาเมาส์ลากทั้งหัวและท้าย ให้เส้นมาอยู่ที่ตัวเลข 60 ทั้งสองด้าน ลดขนาดของกร๊าฟลง เพื่อเตรียมที่จะยกระดับเสียงให้เป็นไปตามที่เราต้องการในขั้นตอนต่อไป
สำหรับขั้นตอนนี้ (กล่องเครื่องมือฟิลเตอร์) ถ้าเป็นเพลงที่ต้องการเอาเสียงรบกวนออกเพียงอย่างเดียว ไม่ได้มีปัญหาเรื่องเสียงทุ้มแหลมหรือว่าต้องการปรับแต่เพียงเล็กน้อย ให้ข้ามไปได้เลยครับ
เมื่อตั้งค่าเสร็จหมดแล้ว ให้บันทึกไฟล์ในชื่อเพลงเดิม ตั้งคุณสมบัติเหมือนเดิมแต่เปลี่ยนตัวเลขท้ายให้เป็นเลข 2 เมื่อบันทึกเสร็จ จะเห็นว่าเส้นกร๊าฟจะลดลงเหลือประมาณ 60 %
ทดลองฟัง จะพบว่าเสียงรบกวนส่วนใหญ่แทบจะไม่เหลือแล้ว ยังคงมีแต่เพียงจุดเล็กๆ ที่ยังพอมีอยู่บ้าง ถ้าอยากจะเอาออก ให้ปิดไฟล์นี้แล้วไปเปิดโปรแกรม Adobe Audition แล้วลากไฟล์ไปใส่ได้เลยครับ ต้องปิดก่อนนะครับ ถ้าไม่ปิดจะเอาไฟล์ไปใส่ใน Adobe Audition ไม่ได้นะครับ
เมื่อเอาไฟล์ไปเปิดในออดิชั่นได้แล้ว ให้กด ctrl+A แล้วใช้คำสั่ง Effect-Noise Reduction-Click Pop Eliminator เมื่อคลิคเข้าไปจะมีหน้าต่างออกมาให้ตั้งค่า
คลิคเลือกที่ Medium Amplitude Audio กดปุ่ม Find Thresold Levels Only ปล่อยให้โปรแกรมอ่านข้อมูลสักครู่ แล้วกดตกลง
รอจนโปรแกรมทำงานเสร็จขั้นตอนนี้ แล้วลองฟัง จะได้ยินเสียงสะดุด ให้เอาเมาส์คลิคตรงบริเวณที่สะดุดนั้นแล้วขยายกร๊าฟดู จะเห็นเส้นกร๊าฟตรงนี้แตกต่างไปจากบริเวณใกล้เคียง
ขยายกร๊าฟต่อไปจนเห็นเป็นจุดไข่ปลาชัดเจน แล้วให้เมาส์ลากคร่อมหนึ่งจุดพร้อมกับคลิคค้างไว้ อีกมือกดที่ปุ่ม Delete บนคีย์บอร์ด เส้นกร๊าฟจะยุบตัวลง อาจจะกดครั้งเดียวใช้ได้เลย หรืออาจจะต้องกดซ้ำอีกหลายครั้งก็ได้
เมื่อฟังไปจนจบเพลงแล้ว ไม่ติดใจที่จะแก้ไขเสียงรบกวนอีกแล้ว ให้กด ctrl+A แล้วใช้คำสั่ง Effect -Filter – Grapgic Equalizer
หน้าต่างสำหรับเซ็ตค่า EQ
ปรับค่าจนพอใจแล้วกด ok
ขั้นตอนที่ 4 เป็นการยกระดับเสียง โดยใช้คำสั่ง Dynamic Processing ให้กด ctrl+A แล้วใช้คำสั่ง Effect – Amplitude – Dynamic Processing
ปรับยกระดับเสียงโดยการคลิคค้างไว้ที่เส้นแล้วลื่อนขึ้นหรือลง พอได้ที่แล้วปล่อย ด้านบนเคือเสียงแหลม ด้านล่างคือเสียงทุ้ม กด preview เพื่อลองฟังเสียง ปรับจนพอใจแล้วกด ok
เสร็จแล้วลองฟังอีกครั้ง สังเกตแถบไฟวิ่งด้านล่าง จะต้องไม่วิ่งไปจนถึงขีดแดงตลอดเวลา จะมีไปถึงเพียงบางจุดเท่านั้น และเส้นกร๊าฟจะไม่ล้นขอบทั้งสองด้าน เมื่อพอใจแล้วให้บันทึกไฟล์
สำหรับผม ใช้รหัสในการบันทึกไฟล์ที่ทำเสร็จแล้วด้วยตัวอักษร (f) ซึ่งย่อมาจาก final ส่วนท่านจะใช้โค๊ดอะไรก็ตามสะดวก การบันทึกไฟล์ครั้งนี้ไม่ต้องตั้งค่า โปรแกรมจะบันทึกคุณสมบัติเท่ากับไฟล์ที่เอาเข้ามาครับ
เมื่อบันทึกเสร็จแล้ว ให้ลบไฟล์หมายเลข 1 และ 2 ทิ้งไปได้เลย ส่วนไฟล์ที่เสร็จแล้วก็ไปลงไฟล์อินโฟ แล้วก็เอาเอาเก็บในโฟลเดอร์ได้เลย
ครั้งต่อไปจะมาแนะนำเรื่องเทคนิคการใช้โปรแกรมครับ
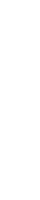
 ผู้เขียน
หัวข้อ: แต่งเสียง (อ่าน 43232 ครั้ง)
ผู้เขียน
หัวข้อ: แต่งเสียง (อ่าน 43232 ครั้ง)

